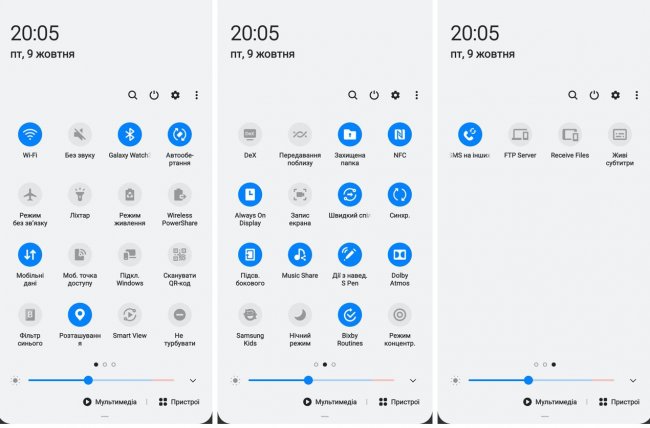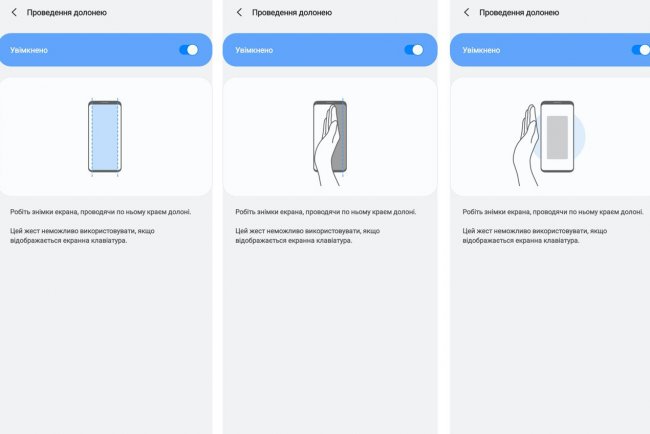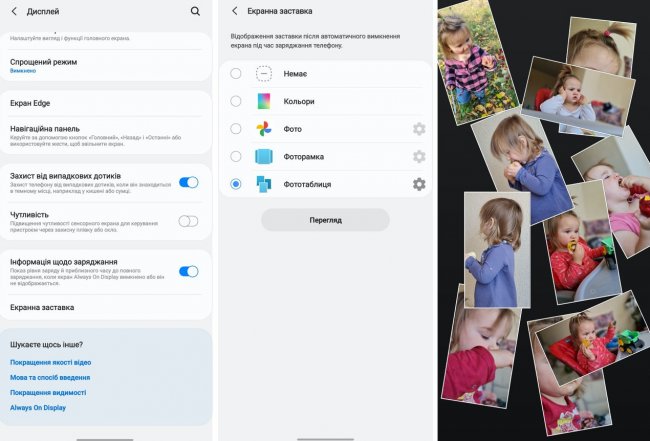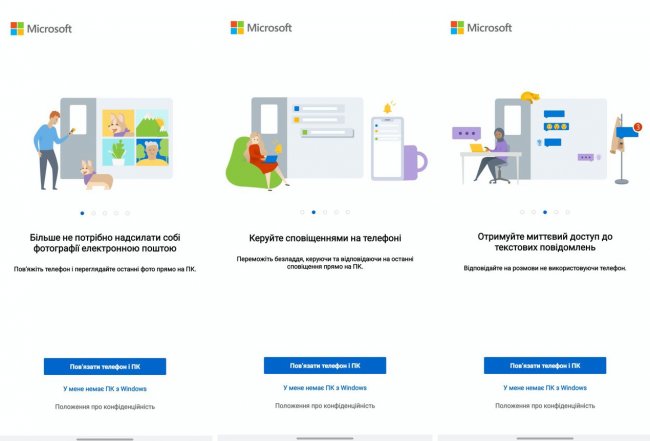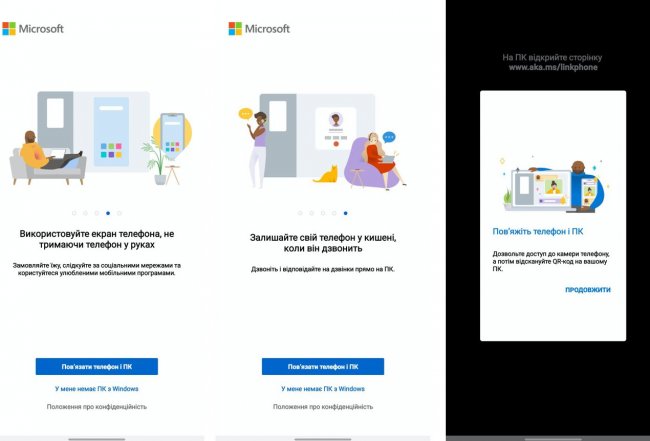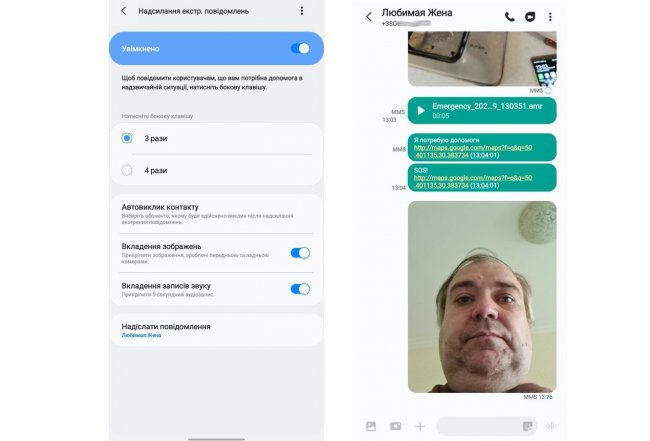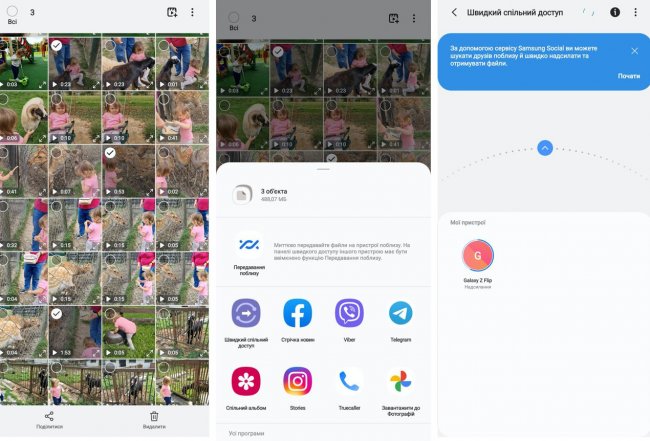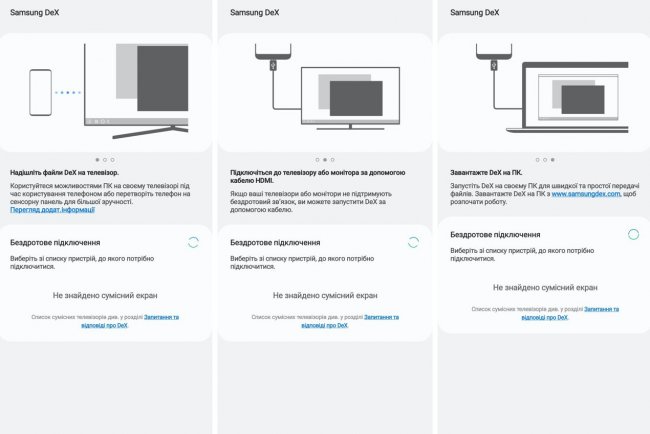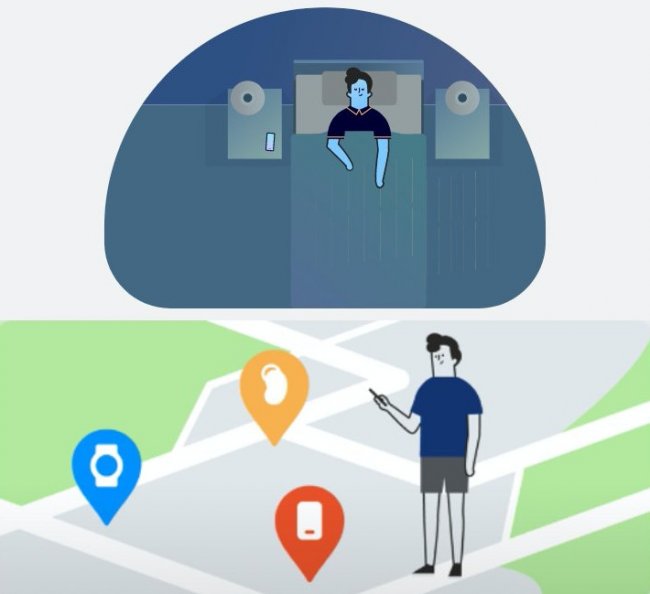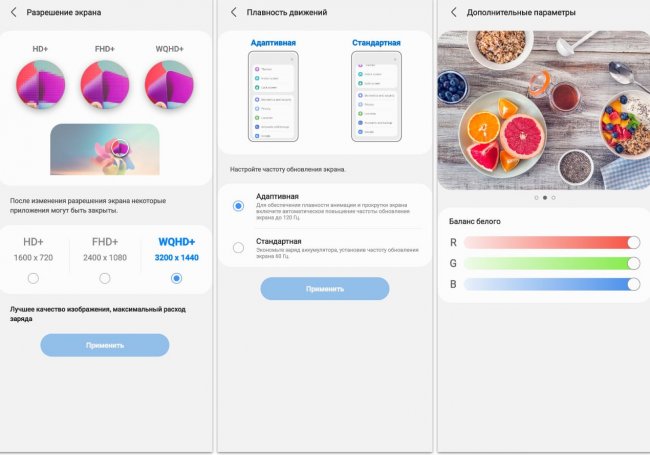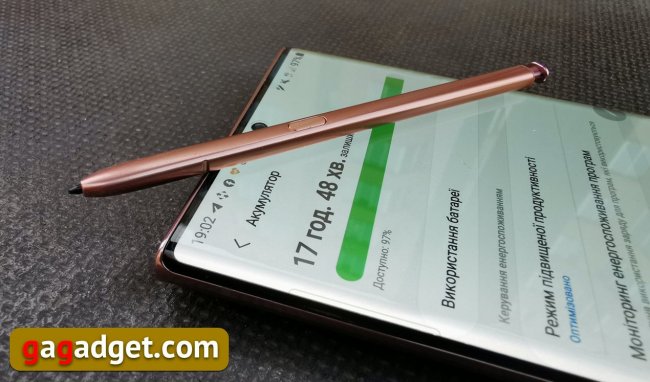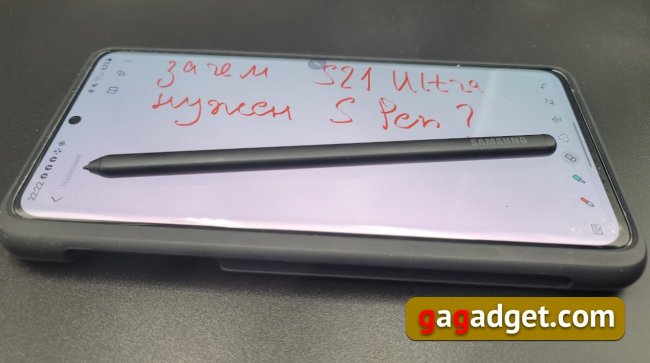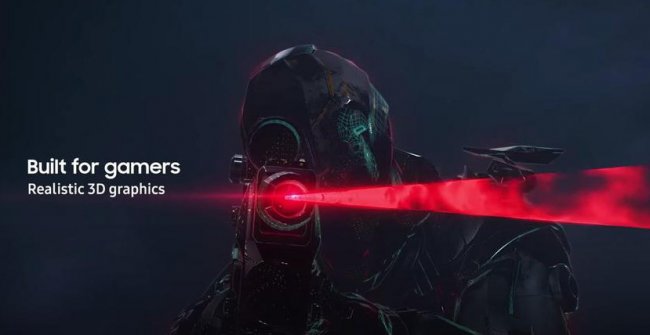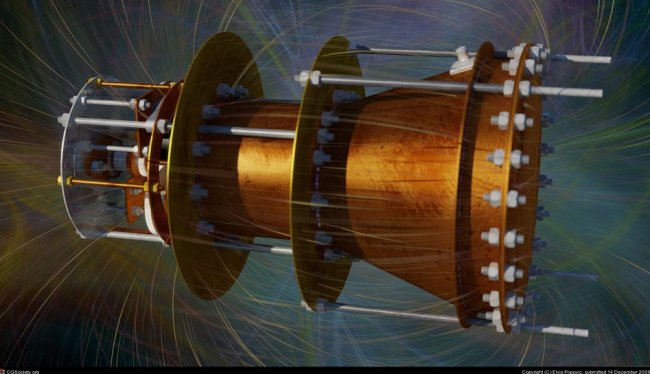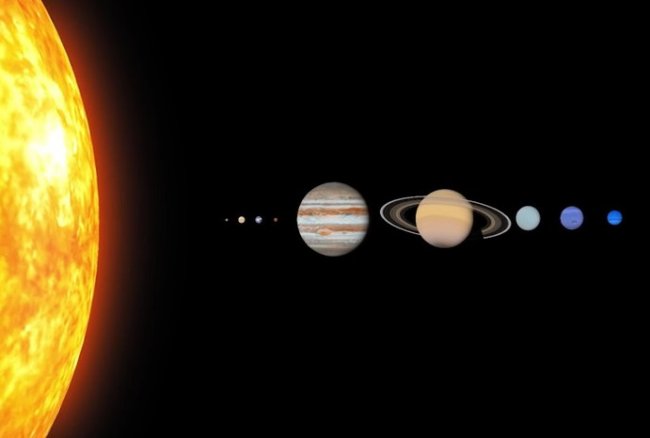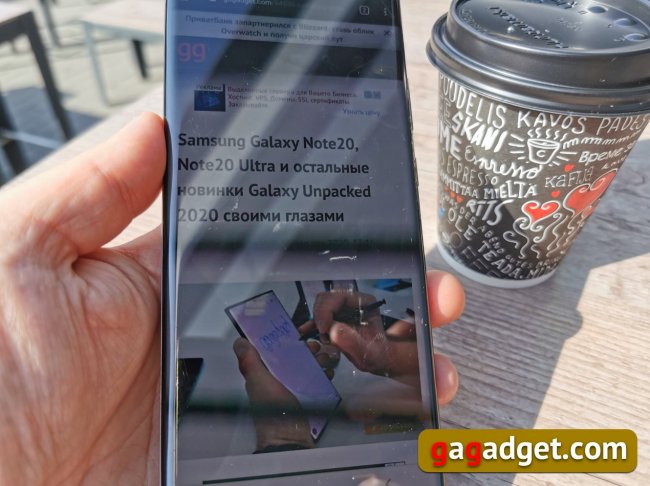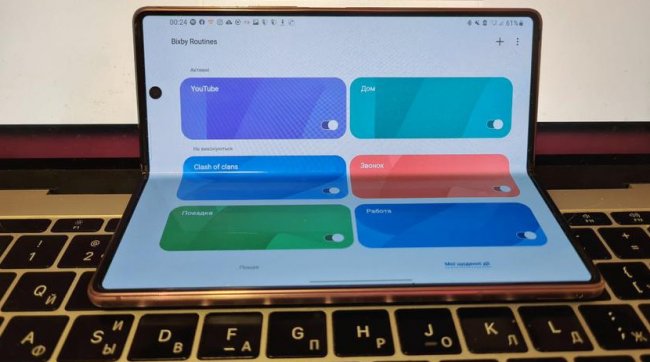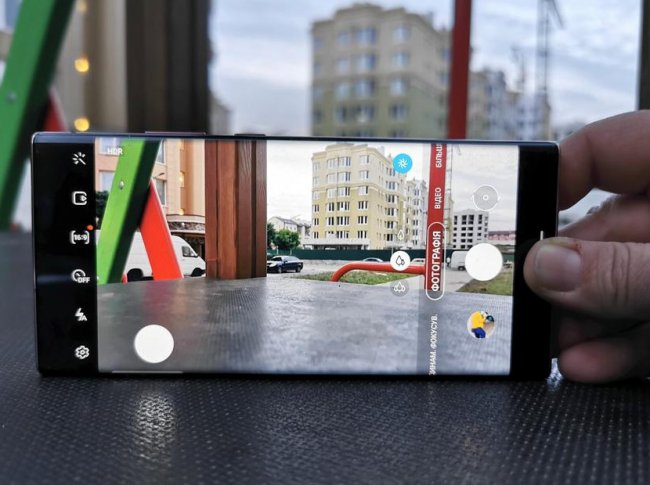Дневник Samsung Galaxy Note 20 Ultra: 10 мелочей, которые мне нравятся в этом смартфоне - «Смартфоны»
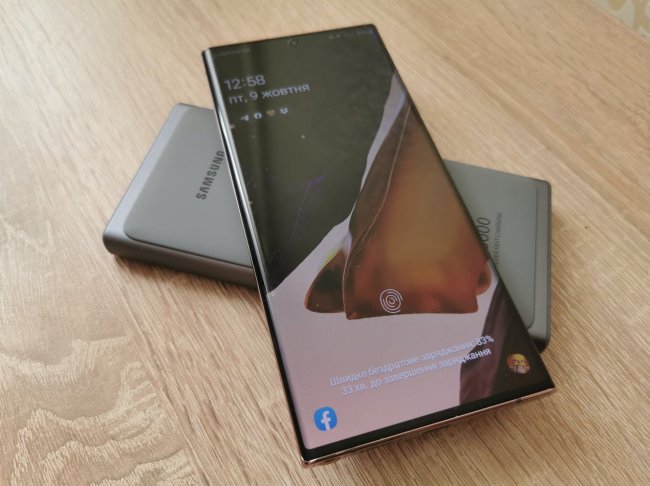
✔ Смартфоны |
Изучение возможностей Samsung Galaxy Note 20 Ultra в формате дневников подходит к концу, поэтому мне бы хотелось отдельно остановиться на приятных мелочах, делающих использование этого смартфона комфортнее. О части из них я уже рассказывал, часть из них есть не только в этом смартфоне, что отнюдь не умаляет эти преимущества (например, ту же возможность беспроводной зарядки, о существовании которой стоит знать).
1. Быстрая беспроводная зарядка
Поддержка беспроводной зарядки становитися хорошим тоном для флагманских моделей смартфонов. Для меня лучший сценарий беспроводной зарядки — это зарядная панель на тумбочке, рядом с кроватью. Где можно оставить телефон на ночь, не беспокоясь перед сном о том как подключить кабель, и быть уверенным в том, что на утро смартфон будет полностью заряжен. Стоит помнить, что Galaxy Note 20 Ultra поддерживает режим работы, при котором он сам способен служить зарядным устройством для других гаджетов. На практике это выглядит просто: подключаете зарядный кабель к смартфону, переворачиваете его и на заднюю крышку кладете, например, смарт-часы с функцией беспроводной зарядки или TWS-наушники. Для покупателя Galaxy Note 20 Ultra это, скорее всего, станут часы Galaxy Watch 3 или наушники Galaxy Buds Live. Стоит помнить, что понятие «быстрой беспроводной зарядки» несколько отличается от «быстрой проводной зарядки», поэтому там, где обычная проводная зарядка справится за 3-3.5 часа, быстрая проводная — за 1.5, быстрая беспроводная полностью зарядит смартфон примерно за 2.5-3 часа. Хотя, если речь идет о прикроватной тумбочки и зарядке на ночь, это уже не критично.
2. Расширенная панель быстрого доступа
Обычно огромная панель с многочисленными иконками пугает и менее подготовленного пользователя, чем ваш покорный слуга. Но дело вот в чем: эти три экрана «быстрых настроек» приведены мной здесь исключительно в познавательных целях. И, во-первых, на практике их столько никому одновременно не нужно. И этот список можно настроить, оставив только те иконки, которыми планируется пользоваться, во-вторых. Например, я всегда оставляю кнопки Wi-Fi, Bluetooth и NFC, чтоб можно было быстро перегрузить беспроводное подключение или проверить готов ли смартфон к бесконтактной оплате. Я также всегда оставляю иконку режима «в самолете» (но чаще им пользуюсь в кинотеатрах или на презентациях, чем в самолетах), иконку точки доступа (всегда может понадобится раздать интернет для ноутбука) и фонарик (чтоб всегда был под рукой). В последнее время, с появлением маленького ребенка, я всегда безвучный режим, чтобы звонки, уведомления и мобильные игры не разбудили спящую дочку в самый неподходящий момент. Применительно к Galaxy Note 20 Ultra, я еще пользовался кнопкой «Запись с экрана» (например, когда записывал игровой процесс Asphalt 9 для записей дневника про производительность. Кстати, помнится, я долго искал где ее активировать, а когда нашел — в панели быстрого доступа, понял, что это реально самый удобный вариант ее размещения. Такой кнопке стоит быть под рукой — запись с экрана легко помогает быстро показать работу приложения при обращении в техподдержку или стать полезным советом другу в ответ на его проблему.
3. Скриншот движением ладони
Скриншоты с телефона я делаю намного чаще, чем записываю видео с экрана. Конечно, вы помните, что в случае с Galaxy Note 20 Ultra скриншоты можно делать пером S Pen, но если не нужно к ним ничего дорисовывать (например, работая над этими дневниками я сделал пару сотен скриншотов), то достаточно просто провести ребром ладони по экрану, как это показано на обучающих рисунках в настройках управления жестами. То есть можно забыть про раздрадающие (потому что не всегда срабатывают корректно) одновременные нажатия на кнопку питания и клавишу уменьшения громкости (стандартная функция Android).
4. Режим фотогалереи в качестве заставки
Скринсейвер на экране — это всегда поле для экспериментов. Производители и пользователи соревнуются в творческих поисках красивой заставки при выключенном экране. Хотя лучшим вариантом такой заставки сегодня считается режим Always On, при котором в состоянии покоя смартфон отображает часы, уровень заряда аккумулятора и важные уведомления, все же иногда хочется чего-то более веселого и необычного. Таким приятным сюрпризом стал для меня режим экранной заставки, при котором на экране появляются анимированные изображения из фотоальбома камеры (или любой другой папки, их вообще может быть несколько). Режим называется «Фототаблица». Есть еще «Фоторамка», но она менее интересна — при ее активации, появляется одно фото на весь экран, что не так интересно. А тут чистое развлечение (кто сказал, что этот смартфон нужен только для работы?), причем каждый раз разное, напоминающее о недавных фотосессиях.
5. Удаленное управление камерой с помощью S Pen
При том, что я совсем не умею рисовать, а мой почерк способен соперничать с известной домашней птицей, из-за чего я не так часто пользуюсь пером S Pen, стоит сказать, что фотографирую я действительно много, поэтому с удовольствием взял на вооружение такую профессию S Pen, как пульт дистанционного управления спуском затвора камеры. Теперь у меня есть фото, где я как бы говорю «А ручки-то вот они!» То есть вдалелец Galaxy Note 20 Ultra может вообще забыть о существовании таймера спуска затвора (хотя он тут тоже, разумеется, есть), потому что есть способ более удобный.
6. Измерение расстояний с помощью камеры
Об этой функции я уже рассказывал, когда описывал всякие хитрости, на которые способна камера этого смартфона. Но она настолько удобна и необычно, что точно входит в десятку не самых очевидных вещей, за которые можно полюбить Galaxy Note 20 Ultra. Особенно она будет полезна всем, кто стал на путь ремонта квартиры или дома. Да и всем, кто по работе связан с различными ремонтными работами. Стоит напомнить, что эта функция является частью пакета AR-приложений для камеры, большая часть которых развлекательна и способна прекрасно убить время на отдыхе. И здорово развлечь не самых маленьких детей.
7. Подключение к ПК и отправка SMS с компьютера


Вообще иногда удивляешься почему такая функция не появилась раньше (помнится, я пользовался чем-то подобным еще в поздних версиях Symbian). Работает, правда, только для Windows 10, поэтому я на макбуке просто не смог ею воспользоваться, но у большинства пользователей компьютеров как раз Windows и возможность быстро подключить смартфон к ПК и получить возможность управлять телефонными функциями со своего настольного (и не очень) компьютера будет полезна. Можно отвечать на сообщения, принимать звонки на компьютере (как при использовании Skype, например). Нужно только связать смартфон с компьютером, зайдя в браузере ПК на www.aka.ms/linkphone.
8. Настройка SOS-сообщений
Вообще, если не ошибаюсь, то идея SOS-сообщений появилась в мобильных телефонах именно Samsung. По крайней мере Samsung первая стала говорить об этом и подсвечивать эту функциональность еще на кнопочных телефонах, которые позиционировались для школьников младших классов. Идея в том, чтобы нажатием комбинации клавиш (в данном случае 3 или 4 раза подряд нужно нажать на кнопку питания смартфона) на заранее записанный номер отправляется сообщение о помощи. С учетом современных возможностей смартфонов (GPS, камеры, запись звука) сейчас сигнал SOS отправляется в виде нескольких MMS, в которых содержатся фото, сделанные основной и фронтальной камерами, 5-секундная запись диктофона и GPS-координаты. В общем тот случай, когда безопасность не бывает лишней, особенно, если о ней задуматься заранее. И пусть эта возможность останется никогда не использованной по назначению.
9. Быстрая передача файлов через Samsung QuickShare
Вообще мы настолько привыкли к передаче файлов между телефонами через Bluetooth, что это стало частью нашей жизни. Но что, если нужно передать несколько видеофайлов, объем которых превышает сотни мегабайт? Мне однажды пришлось такое делать при отсутствии мобильного интернета (дело было в глухом селе, куда до сих пор не дошли прелести 3G, не говоря уже о 4G). Удовольствие было сомнительным и процесс занял часа полтора. Для облегчения этого процесса у Samsung есть специальная версия Wi-Fi Direct под названием QuickShare (в украинском варианте она называется «швидкий спільний доступ», при котором передача файлов объемом 450 мегабайт заняла у меня секунд 5. Правда, для этого нужен был... другой смартфон Samsung.
10. Беспроводный режим Samsung DeX
Еще об одной возможности Samsung Galaxy Note 20 Ultra невозможно не упомянуть при рассказе об этом смартфоне. Это функция DeX, появившаяся пару лет назад, и позволяющая превратить смартфон в компьютер, подключив его к монитору, мышке и клавиатуре. Фактически, он превращается в производительный хромбук со всеми мобильными прилолжениями. Раньше для такой работы было необходимо отдельное устройство. Сегодня, для Galaxy Note 20 Ultra достаточно Bluetooth-клавиатуры и Bluetooth-мышки и монитора или телевиизора с поддержкой Miracast. В этом случае никаких кабелей для работы и трансформации смартфона в компьютер не понадобится. У меня, правда, не оказалось под рукой подходящего монитора в хозяйстве, поэтому проверить собственноручно эту возможность я тоже не смог, но знать о ней полезно. Когда-то мы ждали появления смартфонов, с которыми можно путешествовать, не обременяя себя портативными компьютерами. Похоже, такие времена все ближе и ближе. И, к тому времени, как в отелях появятся телевизоры с поддержкой Miracast (или другого, аналогичного стандарта, желательно не требующего лицензионных отчислений, как HDR+), смартфоны уже будут готовы к таким сценариям.
Одна важная, вещь, которую стоит запомнить о смартфоне Samsung Galaxy Note 20 Ultra
- Это не просто флагманский смартфон на Android, это настоящий звездолет, собравший в себе, практически, все доступные на сегодняшний день технологии, которые можно использовать в смартфонах. У него настроек больше, чем в любом персональном компьютере, что делает его незаменимым помощником для современной жизни во всех ее активных проявлениях: от работы и развлечений, до спорта и творчества.
И будьте в курсе первыми!